http://tallyerp9book.com/TallyERP9-Transaction/Job-Costing/1-Practical-Example-with-Company-Setup-Job-Costing-in-TallyERP9.html
Let us consider Swayam Computer Zone to understand the Job Costing feature ofTally.ERP 9. Swayam Computer Zone supplies computers configured as per customer requirements and upgrades old computers.
Company Setup
Create a company called Swayam Computer Zone as shown below :
The completed Company Creation screen appears as shown below: | |||||||||||||||||||||||||||||||||||||||||||||||||||||||||||||||||||||||||||||||||||||||||||||||||||||||||||||||||||||||||||||||||||||||||||||||||||||||||||||||||||||||||||||||||||||||||||||||||||||||||||||||||||||||||||||||||||||||||||||||||||||||||||||||||||||||||||||||||||||||||||||||||||
 | |||||||||||||||||||||||||||||||||||||||||||||||||||||||||||||||||||||||||||||||||||||||||||||||||||||||||||||||||||||||||||||||||||||||||||||||||||||||||||||||||||||||||||||||||||||||||||||||||||||||||||||||||||||||||||||||||||||||||||||||||||||||||||||||||||||||||||||||||||||||||||||||||||
Swayam Computer Zone received two orders from EssBee Solutions to upgrade existing systems and deliver new systems.
The order details are given in the table.
Other Details
|
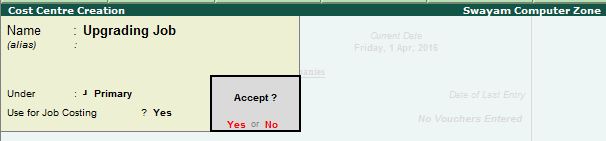
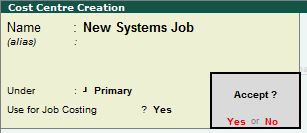
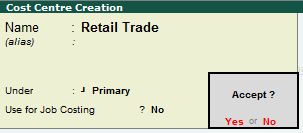
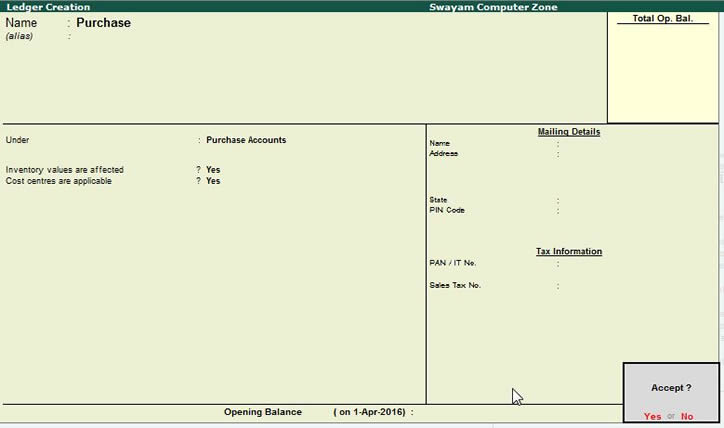




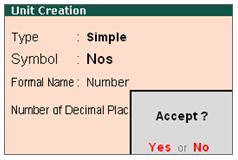




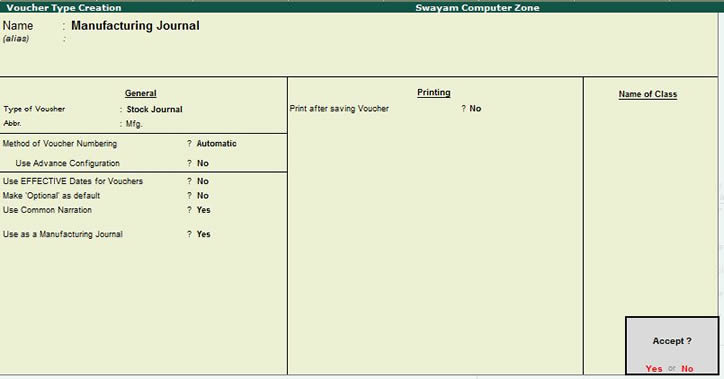
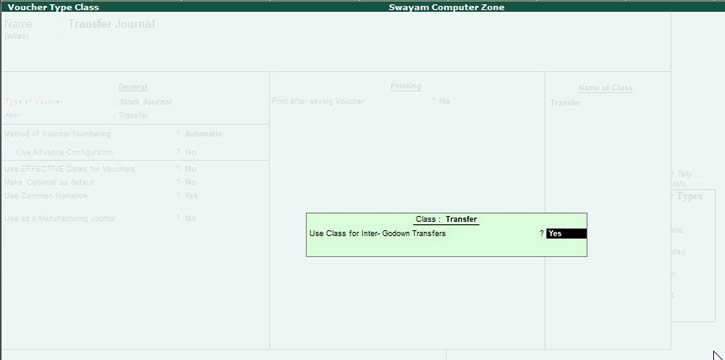
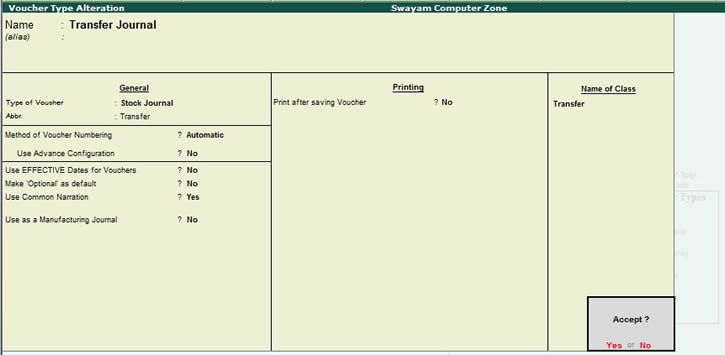
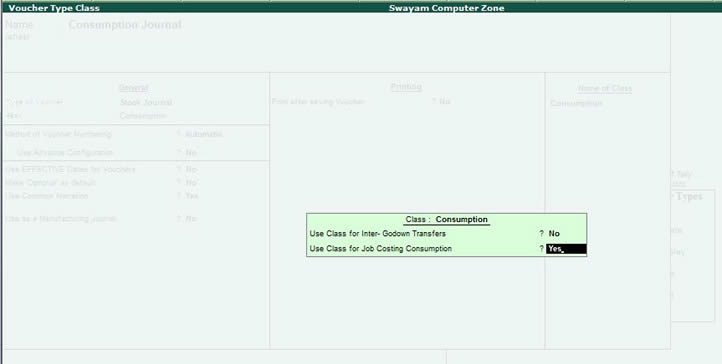
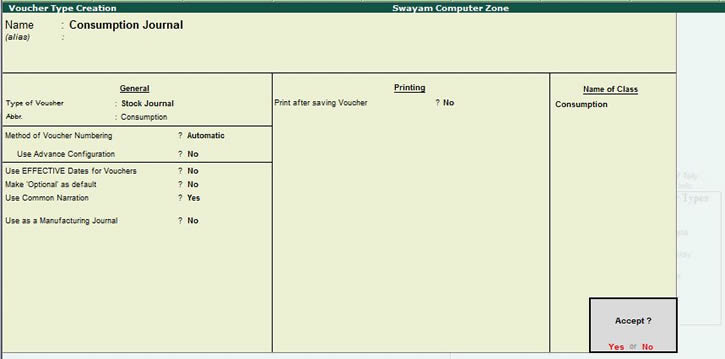







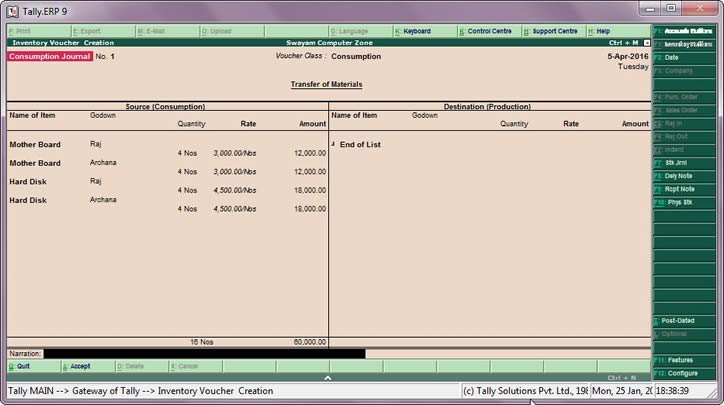





No comments:
Post a Comment