एम एस वर्ड 2007 में कार्य करना
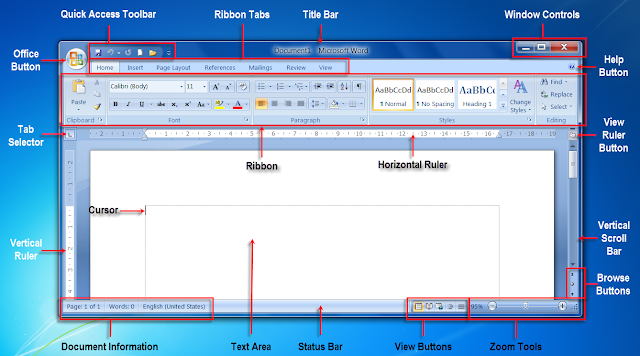
टाइटल बार (शीर्षक पट्टी)
टाइटल बार स्क्रीन पर दस्तावेज़ का नाम दिखाता है। जब कोई नया दस्तावेज़ प्रारंभ होता है, तो Word 2007 इसे 'डॉक्यूमेंट 1 ' जैसे सामान्य नाम देता है और यह शीर्षक बार पर प्रदर्शित होता है। जब आप एक डॉक्यूमेंट को सेव करते हैं तो यह जेनेरिक नाम को बदल देता है |
क्विक एक्सेस टूलबार
Word 2007 विंडो के शीर्ष बाएं कोने में स्थित होता है इसमें कुछ सामन्यतः प्रयोग में आने वाले टूल्स रहते हैं।
Window Controls
यह प्रोग्राम विंडो के शीर्ष दाएं कोने में तीन बटन का एक सेट है।
Close Button: - यह बटन वर्तमान दस्तावेज़ को बंद कर देता है, लेकिन Word प्रोग्राम नहीं।
Minimize Button :- टास्कबार में प्रोग्राम विंडो को मिनीमाइज कर देता है।
Maximize Button :- यह मध्य में होता है तथा क्लिक करने पर विंडो को बड़ा तथा पहले के आकार में रिस्टोर करता है
Ribbon
रिबन मेनू टैब्स में टूलबार्स का संग्रह होता है| प्रत्येक टैब का अलग रिबन होता है| एक बार में केवल एक ही रिबन को देखा जा सकता है|
Customize Quick Access Toolbar मेनू में 'Minimize the Ribbon' को सेलेक्ट करके रिबन को मिनीमाइज किया जा सकता है
Office Button
ऑफिस बटन पर क्लिक करने से एक ड्राप डाउन मेनू ओपन होता है जिसमे निम्न कमांड्स होते हैं :
Word window में Window Controls के नीचे top right corner में दिखाई देता है , इस बटन से Word Help window खुलती है |
Rulers
The horizontal ruler का प्रयोग tabs and indent सेट करने के लिए किया जाता है| Vertical ruler का प्रयोग डॉक्यूमेंट में टेक्स्ट की vertical locationको सेट करने के लिए किया जाता है|यदि rulers न दिख रहे हों तो View Ruler button पर क्लिक करते है जो Ribbon के नीचे दायीं ओर स्थित होता है| .
Rulers Word Option की सेटिंग्स के आधार पर inches or centimeters में measurements दर्शाता है|
Tab Selector
रूलर पर स्थित होता है तथा बार बार क्लिक करने पर भिन्न भिन्न टैब्स तथा इंडेंट दिखाता है |
Status Bar
स्टेटस बार डॉक्यूमेंट की इनफार्मेशन दर्शाता है जैसे current page number, total number of pages, word count, language, proofing error notification इत्यादि|
View Buttons
इस बटन का उपयोग करके डॉक्यूमेंट को 5 विभिन्न व्यूज में देखा जा सकता है :-
The Zoom slider lets you zoom out or zoom in the current document. The zoom range is from 10% to 500%. The current zoom level is displayed on the taskbar immediately left of the slider. Clicking the zoom level opens the Zoom dialog where you can specify the desired zoom level.
Vertical & Horizontal Scroll Bars
The vertical scroll bar is located at the extreme right of the Word 2007 window while the horizontal scroll bar is at the bottom of the window just above the status bar. Vertical scroll bar is always visible while the horizontal scroll bar appears only when the document width exceeds the screen width.
The scroll bars let you scroll the document up-down vertically or left-right horizontally. To scroll, you need to click and drag the scroll box showing three vertical/horizontal lines. The document moves in a direction opposite to the movement of the scroll box.
Text Area
Framed between the rulers and the scroll bars is a large area looking like a blank sheet of paper. This is the text area where you type the text of the document. You will see a blinking vertical line in the top left corner. This is the Cursor. The typed characters appear at its location. As a character appears at its location, the cursor moves to its immediate right.
Mouse Pointer
In Word, you use the mouse to choose commands, move around in the document, select and move text, etc. As you move the mouse pointer across the screen, it takes different shapes. It is a right pointing arrow within the left margin of the text area and an I-beam in the rest of the text area. Outside the text area, it takes the shape of a left pointing arrow.
The mouse is used to perform following actions :
एम एस वर्ड में टेबल बनाना
वर्ड में टेबल बनाने के लिए



 Note: All of the formatting options you learned about in previous
lessons can be applied to cells in a table.
Note: All of the formatting options you learned about in previous
lessons can be applied to cells in a table.
To add a row just above York, George:
 To widen the first column:
To widen the first column:


To apply an AutoFormat to your Name, Age, and Sex table:

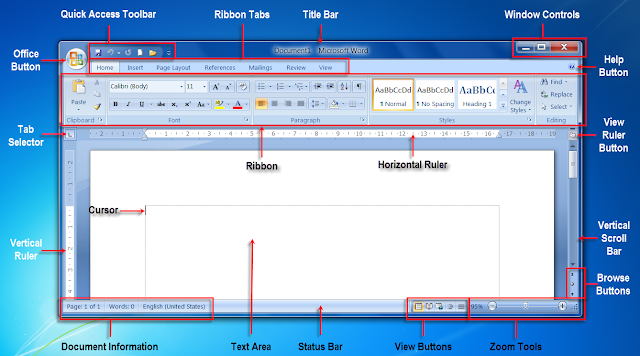
टाइटल बार (शीर्षक पट्टी)
टाइटल बार स्क्रीन पर दस्तावेज़ का नाम दिखाता है। जब कोई नया दस्तावेज़ प्रारंभ होता है, तो Word 2007 इसे 'डॉक्यूमेंट 1 ' जैसे सामान्य नाम देता है और यह शीर्षक बार पर प्रदर्शित होता है। जब आप एक डॉक्यूमेंट को सेव करते हैं तो यह जेनेरिक नाम को बदल देता है |
क्विक एक्सेस टूलबार
Word 2007 विंडो के शीर्ष बाएं कोने में स्थित होता है इसमें कुछ सामन्यतः प्रयोग में आने वाले टूल्स रहते हैं।
Window Controls
यह प्रोग्राम विंडो के शीर्ष दाएं कोने में तीन बटन का एक सेट है।
 |
| Minimize, Maximize and Close Button |
Minimize Button :- टास्कबार में प्रोग्राम विंडो को मिनीमाइज कर देता है।
Maximize Button :- यह मध्य में होता है तथा क्लिक करने पर विंडो को बड़ा तथा पहले के आकार में रिस्टोर करता है
Ribbon
रिबन मेनू टैब्स में टूलबार्स का संग्रह होता है| प्रत्येक टैब का अलग रिबन होता है| एक बार में केवल एक ही रिबन को देखा जा सकता है|
Customize Quick Access Toolbar मेनू में 'Minimize the Ribbon' को सेलेक्ट करके रिबन को मिनीमाइज किया जा सकता है
Office Button
ऑफिस बटन पर क्लिक करने से एक ड्राप डाउन मेनू ओपन होता है जिसमे निम्न कमांड्स होते हैं :
- New: Ctrl + N
- Open: Ctrl + O
- Save: Ctrl + S
- Save As: F12
- Print: Ctrl + P
- Send:
- Publish:
- Close: Alt + F4
- Word Options: सेटिंग को बदलने के लिए प्रयोग किया जाता है
- Exit Word: Alt + F4
Word window में Window Controls के नीचे top right corner में दिखाई देता है , इस बटन से Word Help window खुलती है |
Rulers
The horizontal ruler का प्रयोग tabs and indent सेट करने के लिए किया जाता है| Vertical ruler का प्रयोग डॉक्यूमेंट में टेक्स्ट की vertical locationको सेट करने के लिए किया जाता है|यदि rulers न दिख रहे हों तो View Ruler button पर क्लिक करते है जो Ribbon के नीचे दायीं ओर स्थित होता है| .
Rulers Word Option की सेटिंग्स के आधार पर inches or centimeters में measurements दर्शाता है|
Tab Selector
रूलर पर स्थित होता है तथा बार बार क्लिक करने पर भिन्न भिन्न टैब्स तथा इंडेंट दिखाता है |
Status Bar
स्टेटस बार डॉक्यूमेंट की इनफार्मेशन दर्शाता है जैसे current page number, total number of pages, word count, language, proofing error notification इत्यादि|
View Buttons
इस बटन का उपयोग करके डॉक्यूमेंट को 5 विभिन्न व्यूज में देखा जा सकता है :-
- Print Layout View: डॉक्यूमेंट वैसा ही दीखता है जैसा की वह प्रिंट होने के बाद दिखेगा।
- Full Screen Reading View: This view shows the document on full screen to make reading your document more comfortable.
- Web Layout View: Web Layout view enables you to see your document as it would appear in a browser such as Firefox or Internet Explorer.
- Outline View: Outline view displays the document in outline form in which headings could be displayed without the text. When you move a heading, the accompanying text will move with it.
- Draft View: This is the most frequently used view for editing your document.
The Zoom slider lets you zoom out or zoom in the current document. The zoom range is from 10% to 500%. The current zoom level is displayed on the taskbar immediately left of the slider. Clicking the zoom level opens the Zoom dialog where you can specify the desired zoom level.
Vertical & Horizontal Scroll Bars
The vertical scroll bar is located at the extreme right of the Word 2007 window while the horizontal scroll bar is at the bottom of the window just above the status bar. Vertical scroll bar is always visible while the horizontal scroll bar appears only when the document width exceeds the screen width.
The scroll bars let you scroll the document up-down vertically or left-right horizontally. To scroll, you need to click and drag the scroll box showing three vertical/horizontal lines. The document moves in a direction opposite to the movement of the scroll box.
Text Area
Framed between the rulers and the scroll bars is a large area looking like a blank sheet of paper. This is the text area where you type the text of the document. You will see a blinking vertical line in the top left corner. This is the Cursor. The typed characters appear at its location. As a character appears at its location, the cursor moves to its immediate right.
Mouse Pointer
In Word, you use the mouse to choose commands, move around in the document, select and move text, etc. As you move the mouse pointer across the screen, it takes different shapes. It is a right pointing arrow within the left margin of the text area and an I-beam in the rest of the text area. Outside the text area, it takes the shape of a left pointing arrow.
The mouse is used to perform following actions :
- Point: Positioning the mouse pointer on an item.
- Single click: Clicking the left mouse button once.
- Double click: Clicking the left mouse button twice in quick succession.
- Triple click: Clicking the left mouse button thrice in quick succession.
- Right click: Clicking the right mouse button once.
- Drag & Drop: Pointing to an item, pressing and holding the left mouse button while moving the pointer to a new location and releasing the mouse button.
एम एस वर्ड में टेबल बनाना
वर्ड में टेबल बनाने के लिए
- टेबल मेनू पर क्लिक करें
- इन्सर्ट ऑप्शन पर जाकर टेबल ऑप्शन को सेलेक्ट करें
- इन्सर्ट टेबल डायलॉग बॉक्स दिखाई देता है
- यहाँ कॉलम फील्ड के सामने 4 तथा रो फील्ड के सामने 5 टाइप करें
- Autofit behavior में fixed column width ऑप्शन को सेलेक्ट करेंगे
- ok बटन पर क्लिक करें
एक 4 कॉलम और 5 रो टेबल create हो जाती है
Creating a Table
To create a four-column, five-row table:
- Choose Table > Insert > Table from the menu. The Insert Table dialog box opens.
- Type 4 in the Number of Columns field.
- Type 5 in the Number of Rows field.
- Select Auto in the Column Width field. Selecting Auto allows Microsoft Word to determine the size of your column widths. Alternatively, you can enter the column width you desire.
- Click OK. Your table should look like the one shown here, with four columns and five rows.

Alternate Method -- Creating a Table by Using the Insert Table Icon
You can also create a table by clicking on the Insert Table icon on the Standard toolbar.- Click the Insert Table icon.

- Highlight the number of rows and columns you need. The maximum table size you can create by this method is a four-row by five-column table.

- Press Enter (or click) to create the table.
Moving Around a Table
Each block in a table is called a cell. Use the Tab key to move from cell to cell from left to right. Use Shift-Tab to move from cell to cell from right to left. The following exercise demonstrates.- Click in the first cell in the first column.
- Press the Tab key nine times. The cursor moves forward nine cells.
- Press Shift-Tab six times. The cursor moves backward six cells.
Entering Text into a Table
To enter text into a table, simply type as you normally would. Press Tab to move to the next cell. Enter the text shown below into your table.- Type Salesperson in the first cell in the first column. Press the Tab key.
- Type Dolls in the first cell in the second column. Press the Tab key.
- Continue until you have entered all of the text.
| Salesperson | Dolls | Trucks | Puzzles |
| Kennedy, Sally | 1327 | 1423 | 1193 |
| White, Pete | 1421 | 3863 | 2934 |
| York, George | 2190 | 1278 | 1928 |
| Banks, Jennifer | 1201 | 2528 | 1203 |
Selecting a Row and Bolding the Text
You learned about bolding in Lesson Three. In this exercise, you will select the first row of the table and bold all of the text on the row.- Click anywhere on the first row of your table.
- Choose Table > Select > Row from the menu.
- Press Ctrl-b to bold the row.
Right-Aligning Text
You learned about alignment in Lesson Five. In this exercise, you will right-align the second (Dolls), third (Trucks), and fourth (Puzzles) columns of the table you created.- You need to highlight "Dolls," "Trucks," and "Puzzles." Place the cursor before the "D" in "Dolls." Press the F8 key to anchor the cursor. Then press the right arrow key until you have highlighted "Dolls," "Trucks," and "Puzzles."
- Choose Table > Select > Column from the menu.
- Press Ctrl-r to right-align the cells.

Adding a New Row to the End of the Table
You can add additional rows to your table. The simplest way to add a new row is to move to the last column of the last row and press the Tab key. You can then type any additional text you need to add.- Move to the last column of the last row of your table.
- Press the Tab key.
- Type the text shown here.
| Atwater, Kelly | 4098 | 3079 | 2067 |
Adding a Row Within the Table
You can add a new row anywhere in the table. The exercise that follows demonstrates.To add a row just above York, George:
- Place the cursor anywhere in the fourth row (the row with York, George as the salesperson).
- Choose Table > Insert > Rows Above from the menu.
- Add the information shown here to the new row.
| Pillar, James | 5214 | 3247 | 5467 |
Resizing the Columns
You can easily change the size of your column widths. In this exercise, you will select the entire table and adjust all the column widths.- Click anywhere in your table.
- Choose Table > Select > Table from the menu. Your table is selected.
- Choose Table > Table Properties from the menu.
- Choose the Column tab.
- Type 1" in the Preferred Width field. This will cause Microsoft Word to set all the columns to a width of one inch.
- Click OK.

- Place the cursor anywhere in the first column.
- Choose Table > Select > Column from the menu.
- Choose Table > Table Properties from the menu.
- Choose the Column tab.
- Type 1.5 in the Preferred Width field.
- Click OK.
Alternate Method -- Resizing Your Column Widths by Using the Width Indicator
You can resize your column widths by placing the cursor on the line that separates two columns. This causes the width indicator to appear. After the width indicator appears, left-click and drag with the mouse to adjust the column width.
Adding a New Column to a Table
You can add new columns to your table. To add a new column between the Salesperson and Dolls columns:- Place the cursor anywhere in the Dolls column.
- Choose Table > Insert > Columns to the Left from the menu.
- Label the new column Region and add the text shown in the table below.
| Salesperson | Region | Dolls | Trucks | Puzzles |
| Kennedy, Sally | S | 1327 | 1423 | 1193 |
| White, Pete | N | 1421 | 3863 | 2934 |
| Pillar, James | N | 5214 | 3247 | 5467 |
| York, George | S | 2190 | 1278 | 1928 |
| Banks, Jennifer | S | 1201 | 2528 | 1203 |
| Atwater, Kelly | S | 4098 | 3079 | 2067 |
Sorting a Table
With Microsoft Word, it is easy to sort the data in your table. To sort your table data by Region and within Region by Salesperson in ascending order:- Click anywhere on your table.
- Choose Table > Sort from the menu.
- Select Region in the Sort By field.
- Select Text in the Type field (because you are sorting text).
- Select Ascending.
- Select Salesperson in the Then By field.
- Select Text in the Type field (because you are sorting text).
- Select Ascending.
- Select Header Row (because your table has titles across the top of the table).
- Click OK.
| Salesperson |
Region
|
Dolls
|
Trucks
|
Puzzles
|
| Pillar, James |
N
|
5214
|
3247
|
5467
|
| White, Pete |
N
|
1421
|
3863
|
2934
|
| Atwater, Kelly |
S
|
4098
|
3079
|
2067
|
| Banks, Jennifer |
S
|
1201
|
2528
|
1203
|
| Kennedy, Sally |
S
|
1327
|
1423
|
1193
|
| York, George |
S
|
2190
|
1278
|
1928
|
The Sum Function
You can perform calculations on the numbers in your table. Several functions are available to you. A review of all of the functions is beyond the scope of this tutorial, but the exercise that follows demonstrates the Sum function. In this exercise, you will add a new row to your table, place the word "Total" at the bottom of the Salesperson column, and sum the Dolls, Trucks, and Puzzles columns.- Place your cursor in the cell located on the last row in the last column.
- Press the Tab key to create a new row.
- Type Total in the cell on the bottom row in the Salesperson column.
- Move to the Dolls column.
- Choose Table > Formula from the menu.
- Type =SUM(ABOVE) in the formula field, if it does not automatically appear.
- Select #,##0 in the Number Format field. This selection causes Microsoft Word to separate thousands with a comma.
- Click OK.
- Move to the Trucks column.
- Choose Table > Formula from the menu.
- Type =SUM(ABOVE) in the formula field, if it does not automatically appear.
- Select #,##0 in the Number Format field. This selection causes Microsoft Word to separate thousands with a comma.
- Click OK.
- Move to the Puzzles column.
- Choose Table > Formula from the menu.
- Type =SUM(ABOVE) in the formula field, if it does not automatically appear.
- Select #,##0 in the Number Format field. This selection causes Microsoft Word to separate thousands with a comma.
- Click OK.
Deleting a Column
You can delete columns from your table. To delete the Trucks column:- Place your cursor anywhere in the Trucks column.
- Choose Table > Delete> Columns from the menu.
Deleting a Row
You can delete rows from your table. To delete the York, George row:- Place your cursor anywhere in the York, George row.
- Choose Table > Delete > Rows from the menu.
Recalculate
Unlike a spreadsheet, Microsoft Word does not automatically recalculate every time you make a change to the table. To cause a function to recalculate, you must first move to the cell that contains the function and then press the F9 key. Alternatively, you can move to the cell that contains the function, right-click, and select Update Field from the context menu. Because you deleted a row in the previous exercise, your calculations are now incorrect. To recalculate:- Move to the Dolls/Total cell.
- Press F9.
- Move to the Puzzles/Total cell and right-click.
- Click Update Field.
Merge Cell
Using Microsoft Word, you can merge cells -- turn two or more cells into one cell. In this exercise, you are going to create a new row at the top of your table, merge the cells, and add a title to the table.- Move to the cell located on the first row of the first column of your table (the Salesperson cell).
- Choose Table > Insert > Rows Above from the menu.
- Choose Table > Merge Cells from the menu.
- Type Toy Sales in the new cell.
- Press Ctrl-e to center the title.
Table Headings
If Microsoft Word splits your table with a page break, the table heading will display on the first page but not on subsequent pages. To correct this problem, you can designate rows as headings. Heading rows are repeated on the top of your table at the top of each page. To designate a row as a heading:- Place your cursor on the row.
- Choose Table > Heading Rows Repeat from the menu.
Converting Text to a Table
You can convert text to a table; however, a delimiter such as a comma, paragraph marker, or tab must separate columns of text. In the exercise that follows, you will convert comma-delimited text into a table.- Type the following as shown (do not bold).
Color, Style, Item
Blue, A980, Van
Red, X023, Car
Green, YL724, Truck
Name, Age, Sex
Bob, 23, M
Linda, 46, F
Tom, 29, M - Highlight the text.
- Choose Table > Convert > Text to Table from the menu.
- Type 3 in the Number of Columns field.
- Select Auto in the Column Width field.
- Select the Commas radio button in the Separate Text At frame.
- Click OK.

Splitting a Table
With Microsoft Word, splitting a single table into two tables is easy. To separate the table you just created into two tables:- Place your cursor anywhere on the row that reads "Name, Age, Sex."
- Choose Table > Split Table from the menu.
Table AutoFormat
You can use AutoFormats to apply borders, shading, special fonts, and color to your table. Microsoft Word lists all Formats in the Table AutoFormat dialog box. While in the Table AutoFormat dialog box, click a format to see that format displayed in the Preview box. You can customize how the format is applied. Check the features you want in the Formats to Apply and the Apply Special Formats To frames. Microsoft Word comes with a long list of AutoFormats.To apply an AutoFormat to your Name, Age, and Sex table:
- Click anywhere in the table.
- Choose Table > Table AutoFormat from the menu.
- Click Table Colorful 1 in the Table Styles box.
- Select Heading Rows and First Column in the Apply Special Formats To frame. Do not select Last Row and Last Column.
- Click Apply.

Save File
Save your file by following these instructions:- Choose File > Save As from the menu.
- Specify the correct folder in the Look In field.
- Name your file by typing lesson7.doc in the File Name field.
- Click Save.
- Choose File > Exit from the menu to close Microsoft Word.


No comments:
Post a Comment